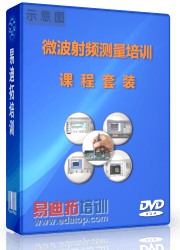- 易迪拓培训,专注于微波、射频、天线设计工程师的培养
如何在LabVIEW中制作自定义按钮控件

图 1 虹科控制台
虽然只是一个简单的展示示例,但确是麻雀虽小,五脏俱全,从自定义控件制作,到界面整体风格,到API函数调用,中间变量转换,程序整体结构设计以及最后的软件打包,统统都有涉及,接下来一段时间,将陆续将这些小技巧分享给大家哈,欢迎拍砖~
今天先说说简单的开关按钮制作~
LabVIEW虽然自己提供了一系列通用的开关控件,但是这些往往跟我们程序的整体风格不搭配,所以凡是还是要靠自己的
1. 先用绘图软件,比如,corelDraw、Visio,Photoshop(其实随便一个绘图软件都可以的啦,本人不才,只了解这三个软件,作为一个新时代的技术人员,不懂一些绘图软件,你就out了~),绘制两张控件大小相同的png格式的控件图片(因为png格式的图片背景是透明的),一张作为控件为ture时的状态,一张作为控件状态为false时的图片。
其中,demo中的图片大小为63*33像素,可以参考这个大小,但是个人认为这个比例也不是特别理想,不过我没有再对其做进一步研究了~有兴趣的可以继续哈~

图2 控件在不同状态下的图片
2. 打开LabVIEW,点击菜单中 ”文件>新建(N)...",弹出新建对话框,选择自定义控件(下图红框所示),点击确定。创建一个控件1.ctl 文件。

图3 新建一个自定义控件
3. 从LabVIEW前面板拖进一个确定按钮,点击工具栏 上面的扳手按钮(如图4 所示),切换至控件编辑状态,右击按钮,打开控件属性,去掉标签文本,如图5所示,点击确定。

图4
[p]

图 5 去掉文本标签
3. 右键点击确定按钮,弹出快捷菜单,选择图片项。如图6,红框中是按钮控件的四种状态,可用鼠标在不同的状态下切换。这里注意,确认控件共有4种状态需要导入图片,其中第一、三种状态用一张图片即可,导入控件为False时的表示图片;第二、四种状态用一张图片即可,导入控件为Ture时的图片。注意不要弄反了哦

图6 导入图片1
4. 右键点击快捷菜单中“以相同大小从文件导入...”,选择图片路径,将图片导入到控件第一个状态。
5. 重复步骤3和步骤4的操作,将4种状态填充完毕。

图7 四种状态填充
6 至此,一个自定义的按钮,华丽丽的诞生了~ 接下来你就可以直接在您的应用程序中调用该控件了~就如demo中使用的那样!

图8 控件调用示例
上一篇:LabVIEW技巧系列(一)——事件结构
下一篇:labview事件结构学习