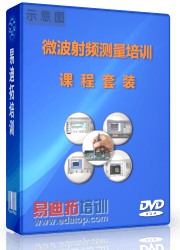很久没有更新博客了,最近在学校带学生们做实训课,都是基于Labview的。无奈自己之前没有用过,所以只能从头开始了。之前学过很多种编程软件,都是从“Hello World”开始的。这次时间紧迫,不能从经典的起点开始了,只能从这次实训需要的部分开始了。
这次我所带的实训课基于Labview的部分,最关键的就是串口通信的部分。自己观察了两周时间,发现很多同学都不是很会。于是自己也尝试了一下,基本的步骤如下:
1. 串口控件添加
个人感觉,Labview最大的特点就是所有的器件都是模块化的, 也就是可以直接从面板中直接拖到所编写的程序中的。对于这个串口程序,串口控件自然就是最重要的部分,通过在程序框图中点击右键选择仪器I/O->串口->VISA配置串口(如图1所示),就可以完成串口配置控件的添加。在本文的程序中,串口需要的设置就只有串口选择和串口波特率设置,因此本程序中就只引出了上述两组的串口设置(如图2所示)。这里需要说明的是,我所用的硬件串口波特率为115200,所以本程序也是设置的115200的波特率。

图1 串口配置控件添加

在完成了串口控件的添加之后,下一步的工作就是完成串口程序。由于Labview都是模块化的编程,所以只需要把相应的程序语言的模块拖入程序中就可以。本文所用到的是While循环:在完成串口设置后,程序进入主循环后首先判断串口又没有打开,接下来不停的读取串口的数据,基本的思路就是这样。在条件语句为真的情况下的程序如下:

图3 if语句为真的情况下的程序
在条件语句为假的情况下的程序如下:

图4 if语句为假的情况下的程序 [p]
3. 控件布局
在完成前两步之后,相应的控件已经出现在前面板中, 我们需要做的就是整理一下他的布局。整个程序的界面布置如下:

图5 前面板控件布局
4. 实验效果
通过上述步骤,串口程序基本就完成了,当然了,这个是简单的串口程序,步骤还是很简单的。下面我们看一下效果:

图6 读取开关关闭时程序运行情况

图7 读取开关打开时程序运行情况
基本的程序就是这些了,希望能够帮助到同学们!
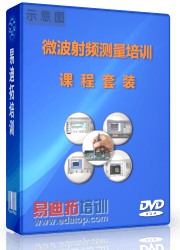 矢网、频谱仪、示波器、信号源等培训教程合集,购买合集更实惠,让您快速熟悉和精通各种仪器操作【More..】
矢网、频谱仪、示波器、信号源等培训教程合集,购买合集更实惠,让您快速熟悉和精通各种仪器操作【More..】
 射频工程师养成培训课程套装,专家授课,让您快速成为一名优秀的射频工程师【More..】
射频工程师养成培训课程套装,专家授课,让您快速成为一名优秀的射频工程师【More..】
网站地图