- 易迪拓培训,专注于微波、射频、天线设计工程师的培养
HFSS15: Adding a Project Variable
A project variable can be assigned to a parameter value in the HFSS project in which it was created. HFSS differentiates project variables from other types of variables by prefixing the variable name with the following symbol: $. You can manually include the symbol $ in the project variable’s name when you create it, or HFSS will automatically append the project variable’s name with the symbol after you define the variable.
1. Click Project>Project Variables.
• Alternatively, right-click the project name in the project tree, and then click Project Variables on the shortcut menu.
The Properties dialog box appears.
2. Under the Project Variables tab, click Add.
The Add Property dialog box appears.
3. In the Name text box, type the name of the variable.
Project variable names must start with the symbol $ followed by a letter. Variable names may include alphanumeric characters and underscores ( _ ). The names of intrinsic functions and the pre-defined constant pi (p) cannot be used as variable names.
You can sort the project variables by clicking on the Name column header. By default, variables are sorted in original order. Clicking once sorts them in ascending order, noted by a triangle pointing up. Clicking against sorts in descending order, noted by a triangle pointing down. Clicking a third time sorts in original order, with no triangle.
4. Select a radio button for the variable use:
Selected Use | Setable Properties |
Variable | Unit Type, Units, Value. |
Separator | Value |
Array Index Variable | Associate Array variable, Value |
Each selection affects the settable options.
5. For Project Variables in the Unit Type text box you can use the drop down menu to select from the list of available unit types. “None” is the default.
When you select a Unit Type, the choices in drop down menu for the Units text box adapt to that unit type. For example, selecting Length as the Unit Type causes the Unit menu to show a range of metric and english units for length. Similarly, if you select the Unit Type as Resistance, the Units drop down lists a range of standard Ohm units.
6. In the Value text box, type the quantity that the variable represents. If you did not specify the Unit Type and Unit, you can also optionally, include the units of measurement.
Warning | If you include the variable’s units in its definition (in the Value text box), do not include the variable’s units when you enter the variable name for a parameter value. |
The quantity can be a numerical value, a mathematical expression, or a mathematical function. The quantity entered will be the current, (or default) value for the variable. If the mathematical expression includes a reference to an existing variable, this variable is treated as a dependent variable. The units for a dependent variable will automatically change to those of the independent variable on which the value depends. Additionally, dependent variables, though useful in many situations, cannot be the direct subject of optimization, sensitivity analysis, tuning, or statistical analysis.
7. Click OK.
You return to the Properties dialog box. The new variable and its value are listed in the table. If the value is an expression, the evaluated value is shown. Updating the expression also changes the evaluated value display. Any dependent variables also have evaluated values changed.
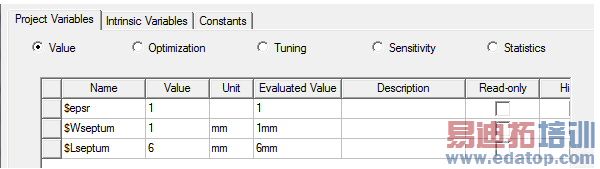
8. Optionally, type a description of the variable in the Description text box.
9. Optionally, select Read Only. The variable’s name, value, unit, and description cannot be modified when Read Only is selected.
10. Optionally, select Hidden. If you clear the Show Hidden option, the hidden variable will not appear in the Properties dialog box.
11. You can also designate a variable as Sweep. You may need to use the scroll bar or resize the dialog to view the check boxes.

The Sweep checkbox lets you designate variables to include in solution indexing as a way to permit faster post processing. Variables with Sweep unchecked are not used in solution indexing. If a solution exists, checking or unchecking a variable’s Sweep setting produces a warning that the change will invalidate existing solutions. To continue, click OK to dismiss the warning dialog.
If a variable has dependent variables, the Sweep checkbox is disabled and cannot be changed.

12. Click OK.
The new variable can now be assigned to a parameter value in the project in which it was created.
HFSS 学习培训课程套装,专家讲解,视频教学,帮助您全面系统地学习掌握HFSS
上一篇:Adding a Parametric Sweep from a File
下一篇:Add Array of Values for a Design Variable


