《HFSS电磁仿真设计从入门到精通》一2.2 T形波导内场分析
本节书摘来自异步社区《HFSS电磁仿真设计从入门到精通》一书中的第2章,第2.2节,作者 易迪拓培训 , 李明洋 , 刘敏,更多章节内容可以访问云栖社区“异步社区”公众号查看
2.2 T形波导内场分析
HFSS电磁仿真设计从入门到精通
2.2.1 新建工程设置
1.运行HFSS并新建工程
双击桌面上的HFSS快捷方式图片 2,启动HFSS软件。HFSS启动后,会自动创建一个默认名称为Project1的新工程和名称为HFSSDesign1的新设计,如图2.2所示。
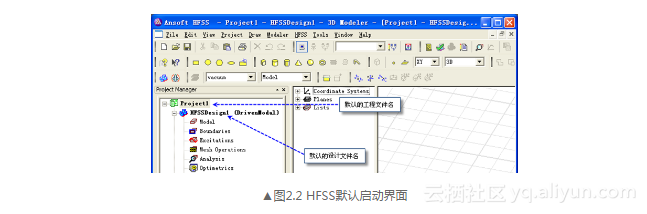
从主菜单栏选择【File】→【Save As】操作命令,把工程文件另存为Tee.hfss。然后右键单击HFSSDesign1,从弹出的菜单中选择【Rename】命令项,把设计文件HFSSDesign1重新命名为TeeModal。
2.选择求解类型
从主菜单栏选择【HFSS】→【Solution Type】操作命令,打开如图2.3所示的Solution Type对话框,选中Driven Modal单选按钮,单击图片 4按钮。
3.设置长度单位
从主菜单栏选择【Modeler】→【Units】操作命令,打开如图2.4所示的Set Model Units对话框。在Select units下拉列表中选择英寸(in)单位,然后单击图片 5按钮。此时,设置了建模时的默认长度单位为英寸。
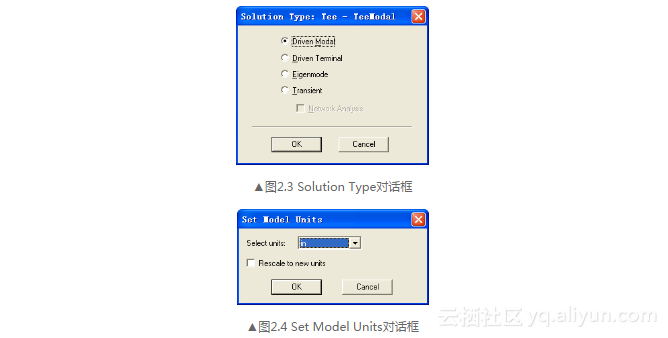
2.2.2 创建T形波导模型
图2.1所示的T形波导模型可以分解开来,看做由3个相同大小的长方体叠加而成。这里首先创建第一个长方体,并设置其材料属性和端口激励,然后通过复制操作命令创建第二和第三个长方体,最后通过合并操作命令创建完整的T形波导模型。
1.创建长方体模型
(1)从主菜单栏选择【Tools】→【Options】→【Modeler Options】,打开3D Modeler Options对话框,选择Drawing选项卡,确认选中Edit properties of new primitives复选框,如图2.5所示,然后单击图片 8按钮。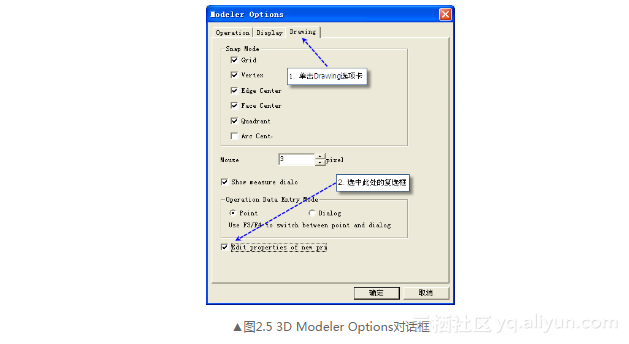
(2)从主菜单栏选择【Draw】→【Box】,或者单击工具栏的图片 10按钮,进入创建长方体模型的工作状态,移动鼠标光标到HFSS工作界面的右下角状态栏,在状态栏输入长方体的起始点坐标为(0,0.45,0),如图2.6所示。

按下回车键确认后,在状态栏输入长方体的长(dX)、宽(dY)、高(dZ)分别为2、0.9、0.4,如图2.7所示。

再次按下回车键确认后,会弹出新建长方体的属性对话框,如图2.8所示;通过属性对话框可以设置和修改物体的位置、尺寸、名称、材料和透明度等属性。这里选择Attribute选项卡,将长方体名称项(Name)改为Tee,长方体材料属性(Material)保持为真空(vacuum)不变;单击Transparent项的数值条,在弹出窗口中移动滑动条设置其值为0.4,以提高长方体的透明度。
设置完成后,单击对话框下方的图片 13按钮,退出属性对话框。此时,即创建好了一个顶点位于(0,0.45,0),长宽高为20.90.4立方英寸的长方体模型。按下快捷键Ctrl+D,软件会适合窗口大小全屏显示所创建的物体模型;新建的长方体模型如图2.9所示。

2.设置波端口激励
(1)单击键盘上的快捷键F,或者在三维模型窗口内单击鼠标右键,从右键弹出菜单中选择【Select Faces】操作命令,切换到面选择状态。再单击选中长方体上位于x__= 2处平行于yz面的表面,选中的表面会高亮显示,如图2.10所示。
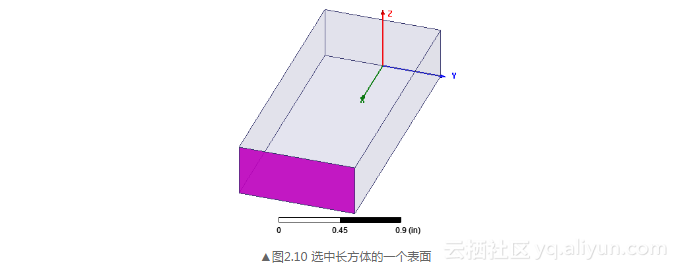
(2)在三维模型窗口内单击右键,从弹出的快捷菜单中选择【Assign Excitation】→【Wave Port】,打开波端口设置对话框,如图2.11所示。在打开的对话框中,Name项输入端口名称Port1,单击图片 17按钮;在新窗口中单击Integration Line下方的None,然后从下拉列表框选择New Line选项,设置该波端口的积分校准线,如图2.12所示。
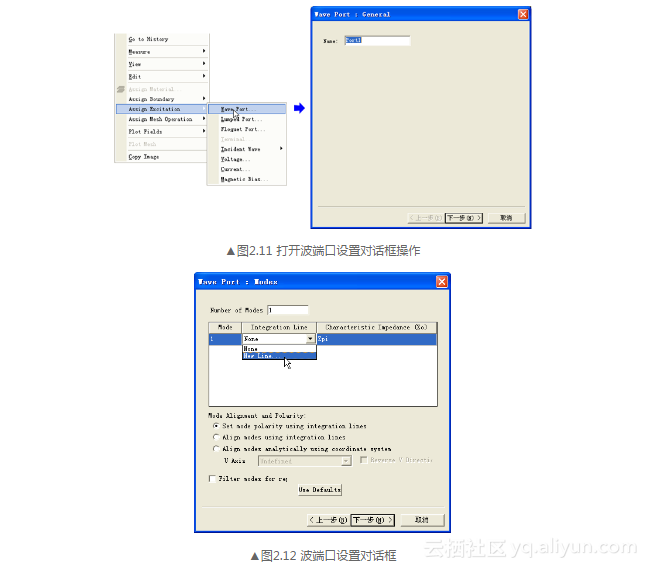
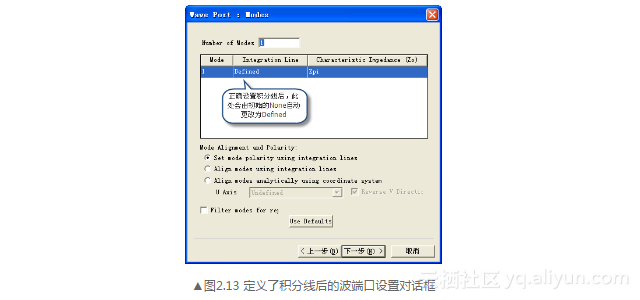
(3)选中并单击图2.12所示的New Line后,会返回到三维模型窗口,进入端口积分线绘制状态。此时移动鼠标光标到前面所选中表面的下边缘的中间位置,当鼠标光标形状变成图片 21时,表示鼠标捕捉到该表面下边缘的终点位置,查看工作界面右下侧的状态栏,确认此时状态栏显示的位置坐标为(2,0,0)。此时单击鼠标左键,确定积分线的起始点;然后再沿着z轴向上移动鼠标光标到所选表面的上边缘,当鼠标光标形状再次变成图片 22时,表示鼠标捕捉到了该表面上边缘的中点位置,确认此时状态栏显示的相对位置坐标为(0,0,0.4),并再次单击鼠标左键确定积分线的终止点。此时积分线设置完成并自动返回到波端口设置对话框,且波端口设置对话框的Integration Line项会由原先的None变成Defined,如图2.13所示。积分线设置过程如图2.14所示。
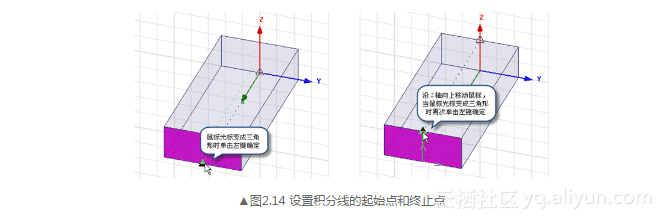
波端口设置对话框余下各项都保持默认设置不变,一直单击图片 24按钮,直至完成。设置好的波端口如图2.15所示。
3.复制长方体
(1)从主菜单栏选择 【Tools】→【Options】→【HFSS Options】,打开HFSS Options对话框,选择General选项卡,选中Duplicate boundaries with geometry复选框,如图2.16所示,然后单击图片 25按钮。

(2)复制长方体创建T形波导的第二个臂。
展开操作历史树,单击选择Tee节点,即可选中刚刚新建的名称为Tee的长方体,如图2.17所示。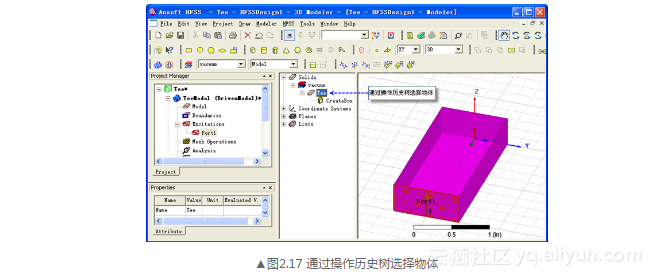
从主菜单栏选择【Edit】→【Duplicate】→【Around Axis】,打开Duplicate Around Axis对话框,进行复制物体的操作。对话框中的Axis项选择Z,Angle项输入90deg,Total number项输入2,如图2.18所示,单击对话框下方的图片 29按钮,即可复制生成一个与z轴成90°夹角、名称为Tee_1的长方体。该长方体继承了长方体Tee的所有属性,包括尺寸、材料属性、激励端口设置等。
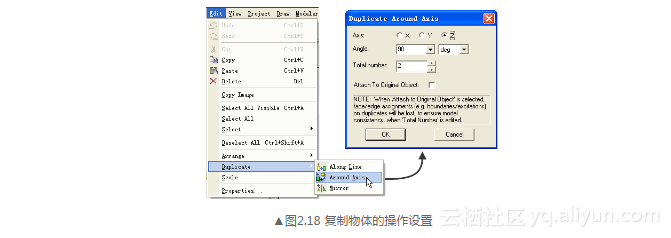
按下快捷键Ctrl+D,全屏显示所有物体模型,如图2.19所示。
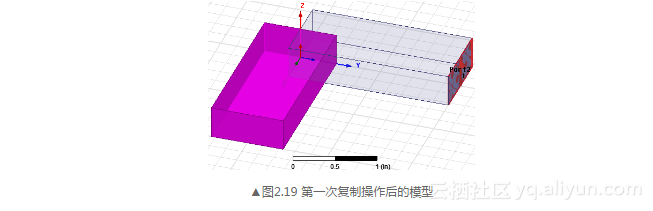
(3)复制长方体创建T形波导的第三个臂。重复上面的复制操作,在Angle项输入90 deg,即可复制生成第三个长方体,复制生成的第三个长方体的默认名称为Tee2,Tee_2是由Tee沿_z轴顺时针旋转90°复制而成的。按快捷键Ctrl+D,全屏显示所有物体模型,如图2.20所示。
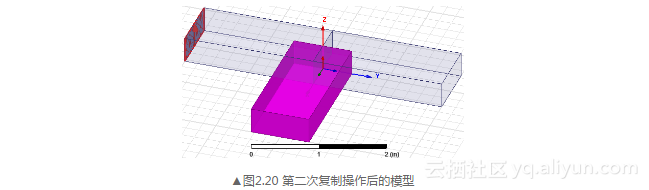
4.合并长方体
(1)从主菜单栏选择【Tools】→【Options】→【Modeler Options】,打开3D Modeler Options对话框,选择Operation选项卡,确认Clone tool objects before unite复选框未被选中,如图2.21所示。
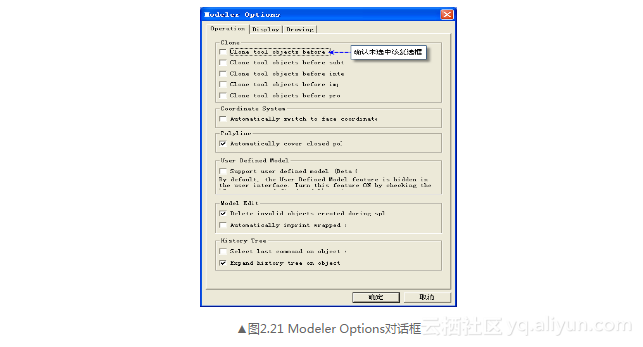
(2)单击键盘上的快捷键O,或者在三维模型窗口单击右键,从右键弹出菜单中选择【Select Faces】,切换到物体选择状态,单击物体选中第一个长方体Tee,接着按下Ctrl键同时选中第二个长方体Tee_1和第三个长方体Tee_2。确保3个长方体都被选中之后,从主菜单栏选择【3D Modeler】→【Boolean】→【Unite】命令或者单击工具栏的图片 34按钮,执行合并操作,将3个长方体合并生成一个整体——即如图2.22所示的T形物体模型。合并后的物体名称和属性与第一个被选中的物体相同。
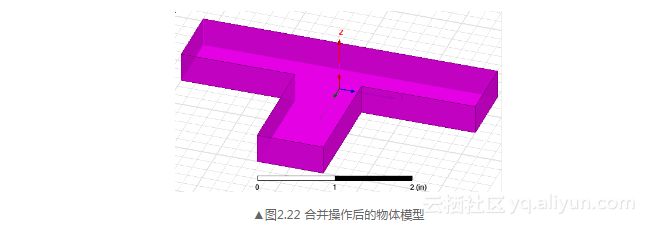
5.创建隔片
(1)创建一个长方体。从主菜单栏选择【Draw】→【Box】,或者单击工具栏的图片 36按钮,进入新建长方体工作状态。移动鼠标光标在三维模型窗口任选一个基准点,在xy面展开成长方形,单击“确定”按钮;再沿着z轴移动鼠标光标展开成长方体,单击“确定”按钮,完成后会弹出新建长方体的属性对话框。
(2)设置长方体的位置和尺寸。在属性对话框的Command选项卡界面,Position栏输入“0.45in,Offset-0.05in,0in”,设置长方体的起始点位置(注意:此处Offset是个变量,由于尚未定义,所以数据输入时要带上单位in),按回车键确定,此时会弹出如图2.23所示的Add Variable对话框,要求设置变量Offset的初始值,在Value栏处输入“0in”,然后单击图片 37按钮,返回属性对话框。
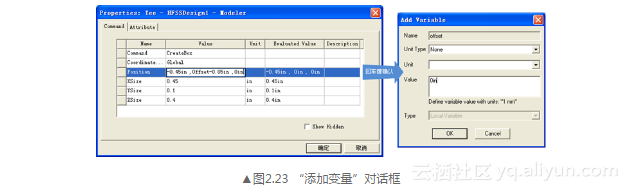
在Xsize、Ysize和Zsize栏处分别输入0.45、0.1和0.4,设置长方体的长宽高分别为0.45英寸、0.1英寸和0.4英寸。然后,选择属性对话框的左上方的Attribute选项卡,在Name栏处输入长方体的名称Septum,单击图片 39完成。此时,在T形波导内部添加了一个小长方体,如图2.24所示。
(3)相减操作。展开操作历史树,首先选中Tee,按下Ctrl键的同时再选中Septum,确认Tee和Septum都被选中,如图2.25所示;之后,从主菜单栏选择【3D Modeler】→【Boolean】→【Subtract】命令或者单击工具栏的图片 40按钮,打开如图2.26所示的相减操作对话框。确认对话框中Tee在Blank Parts栏,Septum在Tool Parts栏,表明是从模型Tee中去掉模型Septum。单击图片 41按钮执行相减操作。相减操作完成后,创建的完整的T形波导模型如图2.27所示。
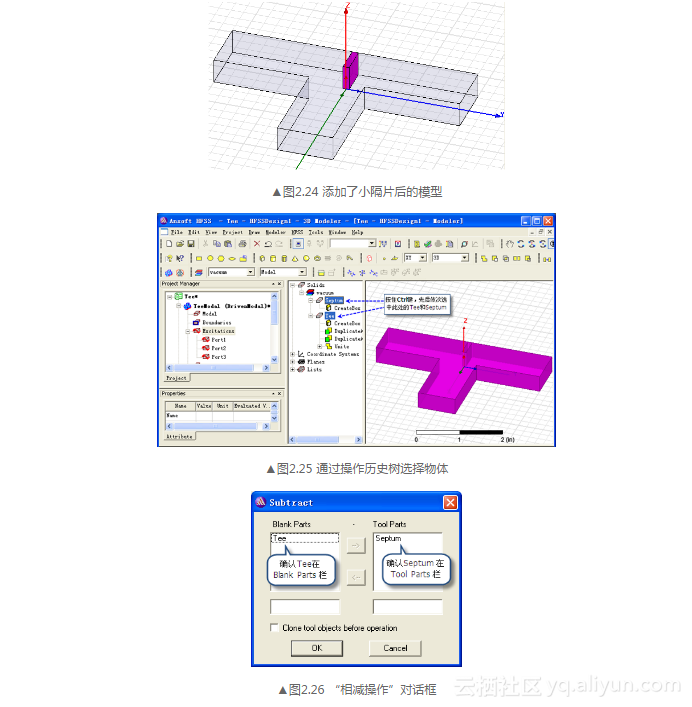
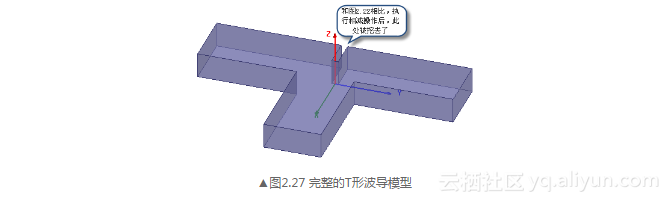
2.2.3 分析求解设置
(1)添加求解设置。
在工作界面左侧的工程管理窗口(Project Manager)中,展开TeeModal设计,选中Analysis节点,单击右键,在弹出的快捷菜单中单击【Add Solution Setup…】,打开“求解设置”对话框。在该对话框中,Solution Frequency项输入10,默认单位为GHz,其他项都保持默认设置不变,如图2.28所示,单击图片 46结束。此时,就在工程管理窗口Analysis节点下添加了一个名称为Setup1的求解设置项。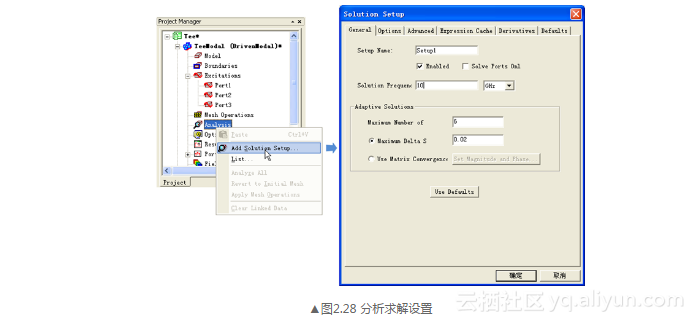
(2)添加扫频设置。在工程管理窗口中,展开Analysis节点,右键单击前面添加的Setup1求解设置项,在弹出菜单中单击【Add Frequency Sweep…】,打开Edit Sweep对话框,如图2.29所示。

在该对话框中,Sweep Name项输入Sweep1,Sweep Type项选择Interpolating,Frequency Setup项作如表2.1所示的设置。其他项保持默认设置不变,然后单击Edit Sweep对话框的图片 49按钮完成扫频设置,此时即在Setup1节点下添加了一个名称为Sweep1的扫频设置项,如图2.30所示。
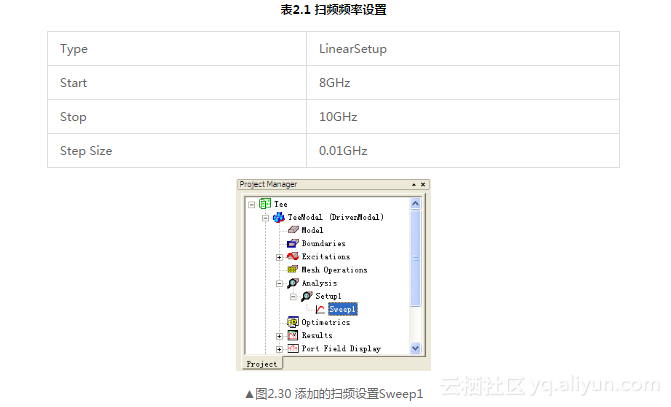
(3)设计检查。从主菜单栏选择【HFSS】→【Validation Check】,或者单击工具栏的图片 51按钮,此时会弹出如图2.31所示的设计检查验证对话框,检验设计的完整性和正确性。如果该对话框右侧各项都显示图标图片 52,表示当前设计完整且正确,此时单击图片 53结束。接下来就可以运行仿真分析计算了。
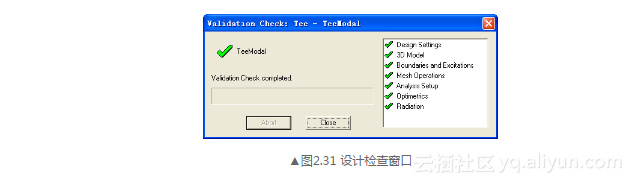
2.2.4 运行仿真分析
从主菜单栏选择【HFSS】→【Analyze All】,或者单击工具栏的图片 55按钮,运行仿真分析。
在仿真分析过程中,工作界面右下方的进度窗口会显示求解进度,如图2.32所示。求解运算需要几分钟的时间,求解运算完成后,在工作界面左下方的信息管理窗口会显示仿真分析完成信息,如图2.33所示。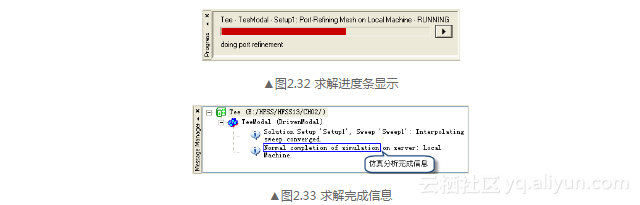
2.2.5 查看分析计算结果
在仿真分析完成后,可以使用HFSS后处理模块查看各类分析结果。本例中,我们主要查看S参数的扫频结果和表面电场分布。
1.图形化显示S参数计算结果
右键单击工程管理窗口中工程树下的Results项,在弹出的菜单中选择【Create Modal Solution Data Report】→【Rectangular Plot】,打开结果报告设置对话框,如图2.34所示的。
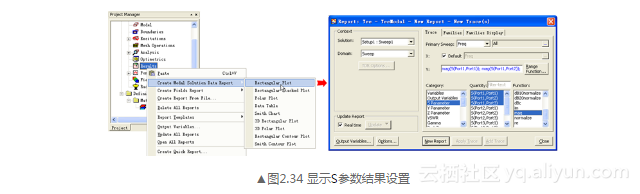
在对话框的左侧,Solution项选择Setup1:Sweep1,Domain项选择Sweep;在对话框的右侧,X项选择Freq,在Category栏选择S Parameter,在Quantity栏按下Ctrl键的同时选择S(Port1, Port1)、S(Port1, Port2)、S(Port1, Port3)项,在Function栏选择mag,其他保持默认设置不变。然后单击图片 59按钮,再单击图片 60按钮关闭报告设置对话框;此时即可绘制出S 11、S 12、S 13幅度随频率变化的曲线,结果如图2.35所示。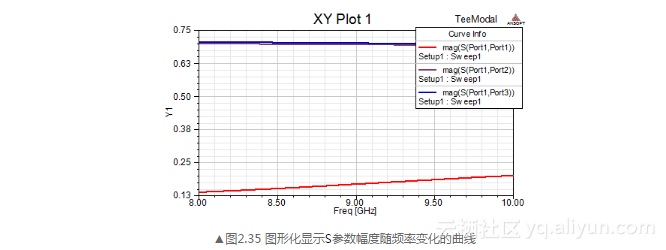
绘制生成的结果显示报告名称会自动添加到工程树的Results节点下,其默认名称为XY Plot 1。
2.查看表面电场分布
双击工程树下的设计名称TeeModal,返回三维模型窗口。在三维模型窗口中单击右键,从右键弹出菜单中选择【Select Faces】命令,进入面选择状态;单击选中T形波导模型的上表面。选中的模型表面会高亮显示,如图2.36所示。
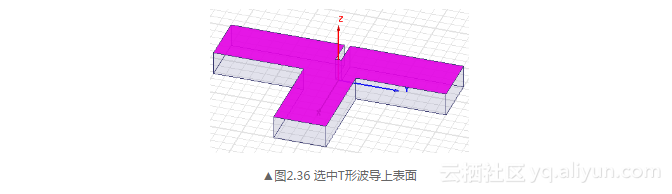
右键单击工程树下的Field Overlays节点,从右键弹出菜单中选择【Plot Fields】→【E】→【Mag_E】操作命令,打开Create Filed Plot对话框,如图2.37所示。对话框所有设置保持默认不变,直接单击图片 63按钮,此时在选中的T形波导上表面会显示出场分布情况;同时,在工程树的Field Overlays节点下会自动添加该场分布图,其默认名称为Mag_E1,如图2.38所示。
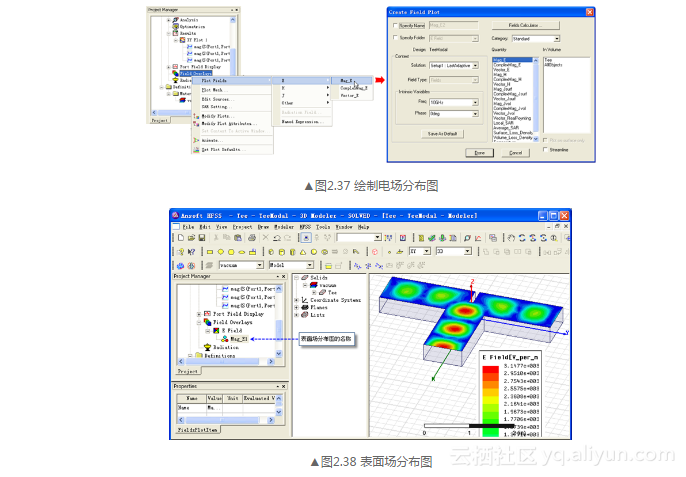
3.动态演示场分布图
在工程树的Mag_E1项上单击右键,从弹出菜单中选择【Animate】,打开如图2.39所示的动画演示设置对话框,对话框各项设置保持默认不变,单击图片 66按钮,则可以观察到T形波导表面的场分布开始动态变化。同时,在工作界面左上角的还会打开图2.40所示的Animation对话框,通过该对话框可以控制动态显示的进程,包括停止、开始和演示速度等。最后,单击Animation对话框上的图片 67按钮,退出对话框。
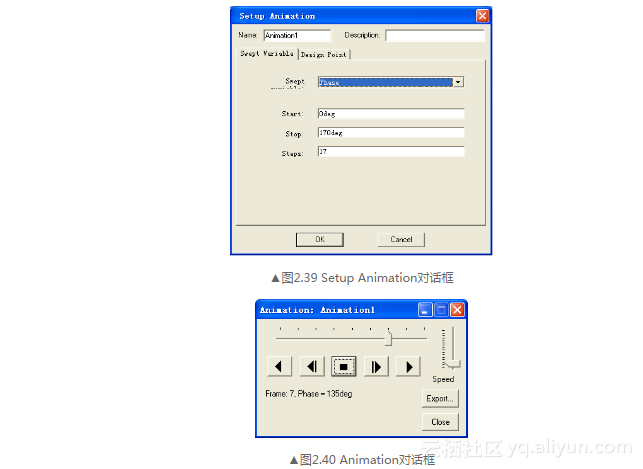
2.2.6 保存设计并退出HFSS
至此,我们完成了T形波导的内场分析工作。单击工具栏的图片 70按钮,保存设计,然后从主菜单栏选择【File】→【Exit】,退出HFSS。
HFSS 学习培训课程套装,专家讲解,视频教学,帮助您全面系统地学习掌握HFSS
上一篇:如何设置HFSS13多线程计算!
下一篇:HFSS学习


