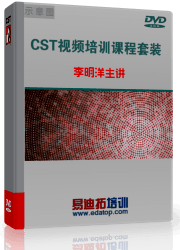- 易迪拓培训,专注于微波、射频、天线设计工程师的培养
从零开始学FEKO-2(简单物体的RCS)
废话少说,先进入CADFEKO


这里我们选择Geimetry下的Solid中的Cuboid
当然你也可以在左边的条行选择它

在这里,我们设置我们模型的参数,具体数值如图

然后我们选择 Solution下的Frequency,也就是设置周波数

这里我们鼠标右键点击它,当然你也可以用双击来选择(我尽量用不同的方法来达到同样的效果,这也是一种学习,更加灵活的运用软件)
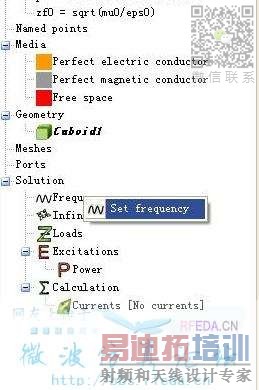
在弹出的对话框中,我们仍然选择第一项(关于下面的几项应用,以后我会做相关的例题的,到时候会发出来的),然后我们设置周波数为300e6(这里用3e8也是一样的)
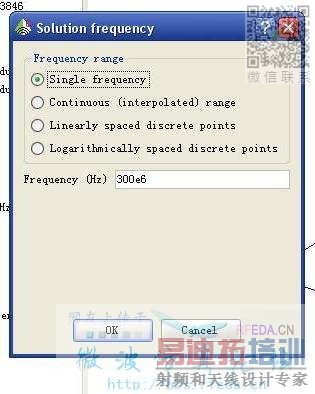
设置完上面后,我们选择如图的Excitations,然后右键选择,如图我们选择Plane wave电磁波。(当然你也可以在左边的条形选项中选择它)
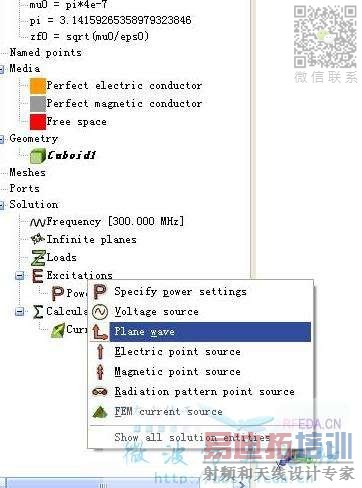
在对话框中我们如图的设置具体数值(先选择Loop over muiltiple directions,然后就可以设置开始点和,结束点了,Increment中是设置在这个范围中间隔多少取点的,注意所有的设置都是以角度的方式的,下面有图,结合图来看,不难理解),设置完后我们点创建。
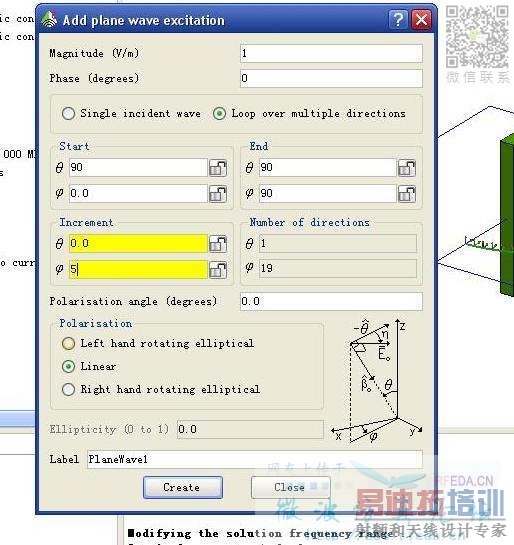
接下来我们设置远场(由于我不在国内,所以有可能对一些叫法不准确,比如我现在还不知道具体电大指的什么。汗),如图所示,我们选择它
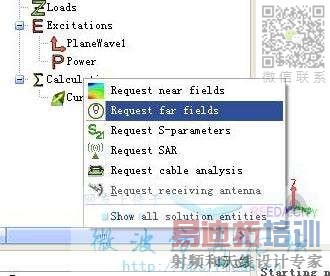
由于我们只是做一个简单的模型,所以在弹出的对话框中,我们选择第2项,如图
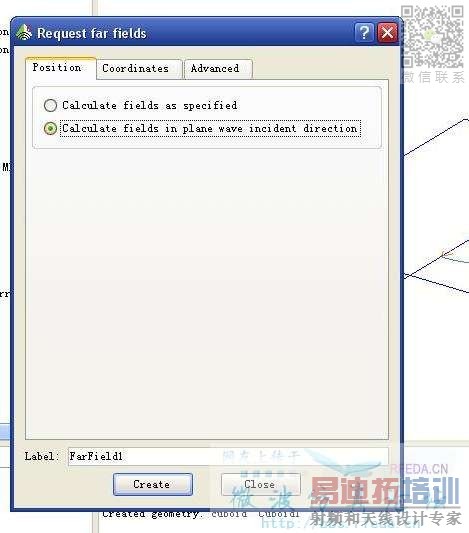
设置完后如图所示

这样我们就可以设置MESH了,如图我们创建MESH

对话框中,我们修改EDGE LENGTH的默认(默认为0.2),改为0.1(关于这个的设置,今天讲解技术员也没有具体解释,只是叫我们自己看Manual(又是E文,汗啊)

下面是MESH设置完后的样子,具体如图
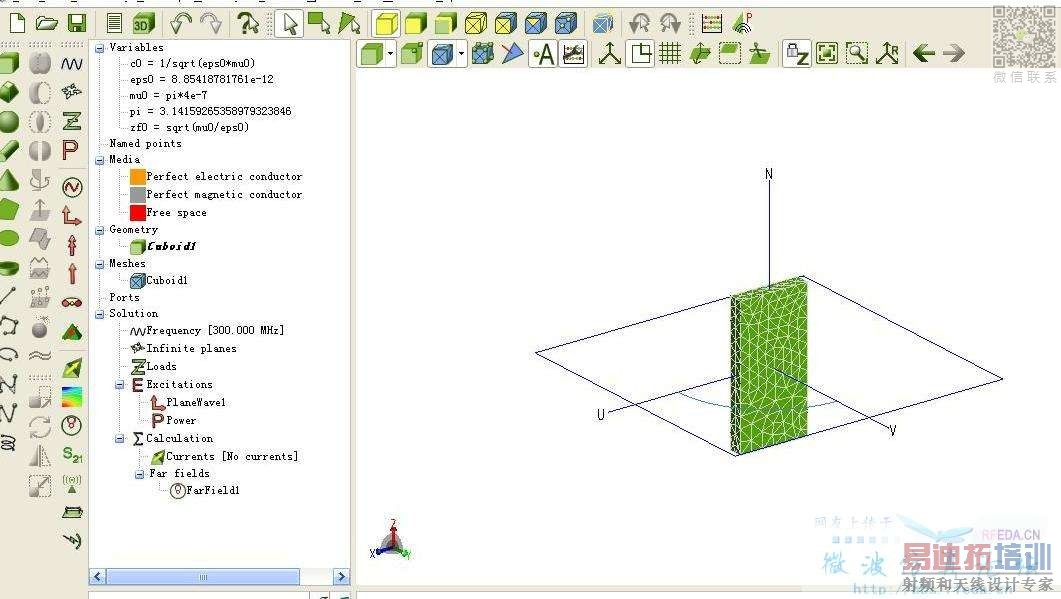
在这里我们先选中MESHES下的CUBOIDL然后再选中在MESH中的INFO

点击之后,我们可以在表中间看见我们的MESH信息,如图我们一共建立了522个MESH,其他信息如图

如下图所示,我们可以通过点击CADFEKO上方的小正方体一样的按纽,来选择,只观看物体,或者只观看MESH,或者2者都看,还有就是我们可以按住CTRL键用鼠标左键来拖动模型的整体,很方便



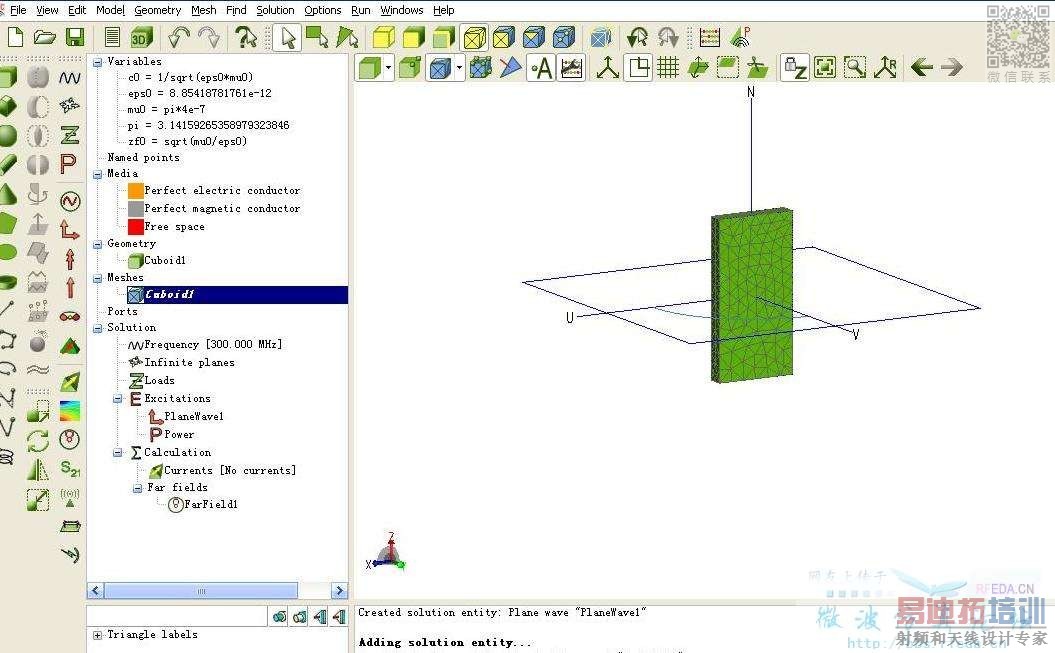
然后我们运行FEKO,等待FEKO计算,下图为计算完成。还是挺快的
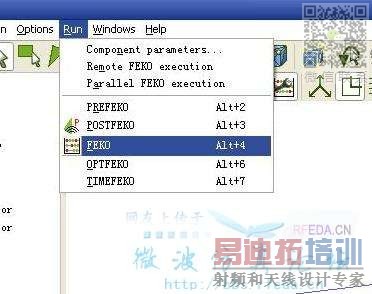

完成后我们运行POSTFEKO,来观看图表

进入POSTFEKO后,我们选择最上方的Add A FAR FIELD GRAPH
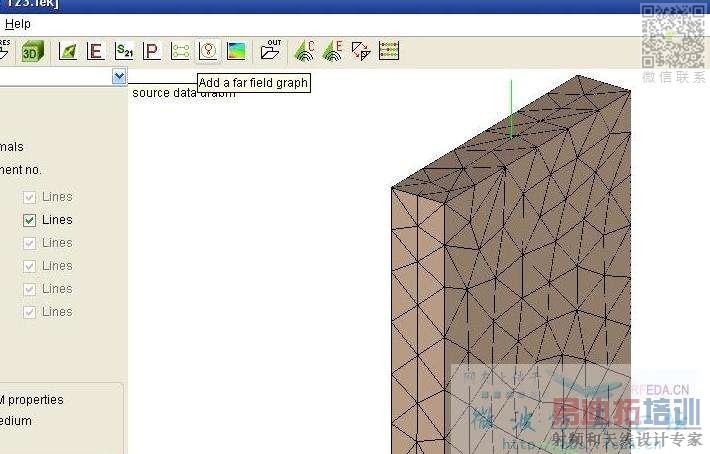
左边变换成如图,这里我们可以看到在Solution中有1到19(其实就是我们刚才设置选取电磁波的19个点),我们全选中,不要忘了在下方我们选中RCS
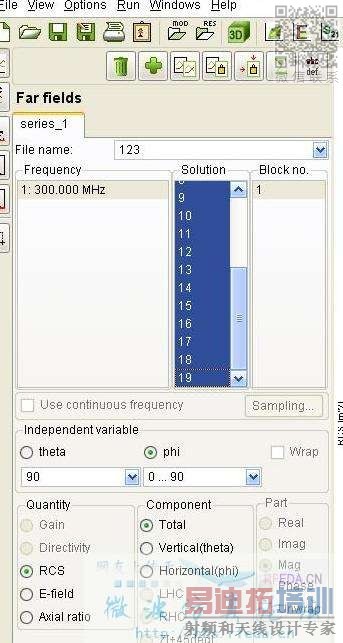
由于我截图失误,图形没有截出来,十分不好意思。
不说这些,在这里我们可以设置很多相关的选项,比如我们先选择,左边的SERIES SETTINGS如图

在这当中我们可以设置我们取点的位置,默认是不显示的,如果需要看这些点,FEKO提供了如图一样的形状来显示,当然在旁边我们还能设置线的颜色,粗细等等

我们如图这样设置,当然你也可以根据自己的喜好来选择

然后我们再在旁边选择,GRAPH SETTINGS按钮 如图
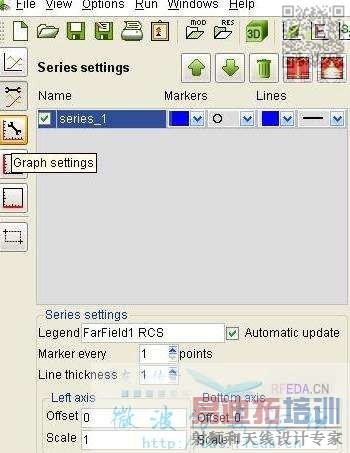
在这里我们选中如图,我们可以更改我们图表显示的名称,改改看,在旁边我们还能设置字体和大小,我们把SIZE设置成14,是不是看起来好很多

如图,我们可以修改很多。这让我们的图形表格更容易辨认
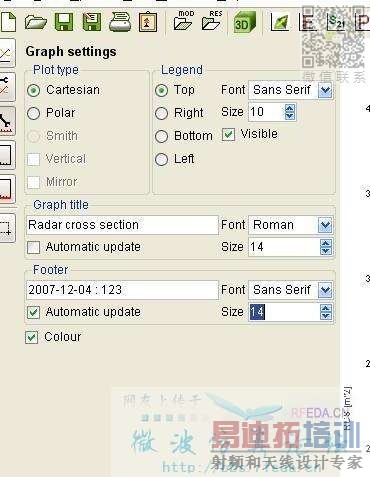
我们再选择 LEFE AXIS,同样的我们也可以在这里设置相关,如图
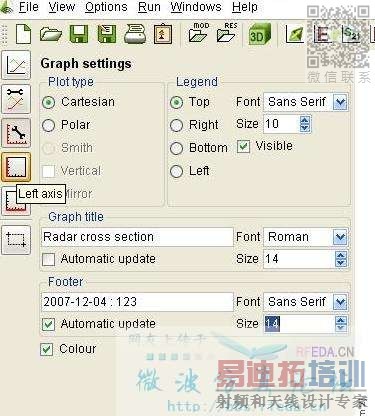
然后我们再选择下面那项,如图,我们可以观察dB图,在下面的VALUE LABELS中(默认是0)我们可以调节它来使我们图表显示的精度上升,实际+1就是加小数点1位,改了就知道了。
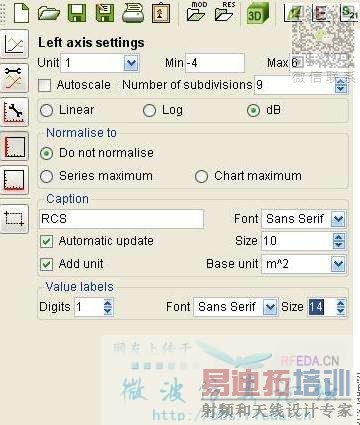
然后我们同样的可以选择BOTTOM AXIS来修改我们的横轴
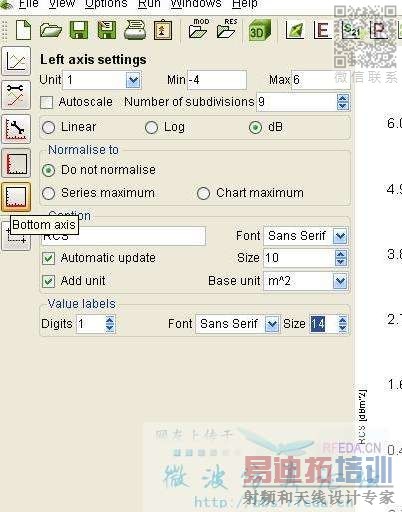
CST微波工作室培训课程套装,专家讲解,视频教学,帮助您快速学习掌握CST设计应用
上一篇:请问我在导入UG整体模型时出现"Import failed:File not saved"是怎么回事啊?
下一篇:急求助:20GHz的仿真分析应该用什么馈源呢