- 易迪拓培训,专注于微波、射频、天线设计工程师的培养
CST2013: MPI Cluster
Simulation: Solver  Start Simulation
Start Simulation  Acceleration...
Acceleration...  MPI Properties...
MPI Properties...
If you are not familiar with MPI, with what it does and what is used for, it is recommended to read the introductory section on MPI simulation MPI Simulation Overview.
In this dialog the cluster and machine properties for an MPI simulation can be set. In particular it is required to define the host name of the machines which should be used for the simulation, their local (or shared) CST STUDIO SUITE installation folder, the temporary folder used to store data during the simulation run and the specific machine operating system (i.e. Linux, Windows), and architecture (i.e. IA32 or AMD64 bit).
Moreover, all this information can be stored and retrieved, if desirable, for later reuse and to ease the setup procedure.
Default cluster setting frame
In this frame the user can define global (default) settings which will be used and applied for all defined machines in the MPI cluster. These default values are inherited unless the user specifies, for a particular node, local or specific settings.
Global settings can also be left empty or in ”r;unset” status. It is important to note that a setting which is not defined in the global settings must be defined for each node in the ”r;Cluster management” section of the dialog.
Install folder: This setting defines the folder where the CST STUDIO SUITE is installed. The folder can be a local one (i.e. CST STUDIO SUITE has been installed on each cluster node), or a ”r;network” folder shared by all machines. The folder acts, therefore, as depot for the program files. This second option is desirable mainly to keep updated and consistent all CST STUDIO SUITE installation and program files.
Path and folder definition follow the standard naming convention for Windows and Linux, respectively. Network paths (i.e. \RemoteHostNameSubfolder) are also allowed.
Clicking on the browse button opens a dialog to easily select the installation folder.
Temp folder: This setting specifies the folder which will be the working directory during the simulation run. This folder should be an existing local folder on each cluster node. The user account used to run the MPI simulation must have write access to this folder. The folder must be already available and created by the user (during the cluster installation process).
Clicking on the browse button opens a dialog to easily select the temporary folder.
Architecture: This setting specifies the processor architecture and the operating system of the nodes. The information is used to select the correct program file to be executed.
Inherit all settings: Pressing this button assigns the corresponding value of Install Folder, Temp Folder and Architecture specified in the Default cluster setting frame, to all defined nodes. If the Install Folder or Temp Folder field is left empty, the corresponding value will not be inherited and not overwrite settings already made in the list of nodes.
Please note that a similar functionality - in this case restricted just to the selected field - is activated by pressing the right mouse button on the column header of Install Folder, Temp Folder and Architecture field in the Nodes frame.
Windows to Linux login info frame
In this frame the user can define global (default) parameters which will be used in case you start an MPI simulation on a Linux cluster from a Windows machine. The Linux login mechanism actually requires a "User" and a "Private key file" specification to allow for a password less access. These default values are inherited and used for all active Linux nodes.
User: This setting defines the Linux user which will be used as login to the Linux cluster.
Private key file: This setting defines the location of the "private key file" for the cross platform Windows to Linux login when starting the MPI cluster.
Cluster management
Test active nodes: Pressing this button performs a test of the nodes which are marked as "active" in the list. The test checks in turn the correct configuration of each active node in terms of the MPI simulation requirements, i.e. the given host name, installation folder (for the provided machine architecture) and temporary folder for simulation execution. Depending on the number of nodes the test may last for some seconds, during which, as feedback to the user, the button changes its text to "Testing...".
As the test completes, a small report is provided showing for each node the corresponding test result and, in case, the reported error or missing setup information.
Update active nodes: Pressing this button performs an MPI update of the selected active nodes. Each active node is first checked to compare the build version number of the remote installation with the reference installation. In case of non homogeneous build version an automatic update mechanism is activated. Depending on the number of nodes the update may last for some time, during which, as feedback to the user, the button changes its text to "Updating...".
As the update is completed, a small report is provided showing for each node the result of the update operation and, in case, the reported error or missing setup information.
Set main controller: Pressing this button opens a dialog box to set the server name (or IP address) and port number of the DC Main controller, used to perform the MPI cluster update.
Nodes frame
In this frame the user may define the host name of each machine belonging to the MPI cluster. If required it is possible to define a specific Installation Folder for each node, Temporary folder and Architecture which specialize machine properties with respect to the default values (see previous section). Moreover the user can activate or deactivate certain nodes for the simulation. Nodes which are not activated will not participate in the simulation.
The user can also right-click on an entry to activate further menu options, for instance to check the node definition, test and retrieve general HW, SW and MPI information or to activate the update functionality of the remote cluster node.
Additional functions can be accessed by right-clicking on the grid header columns. In particular it is possible to inherit the settings defined in the Default cluster setting frame or to perform the simultaneous activation and deactivation of all nodes.
Host name: Type here the host name of a machine belonging to the MPI cluster.
Install folder: Type here the name of the folder which contains the CST STUDIO SUITE installation. The folder can be a local or a shared ”r;network” folder. The field is optional and can be left empty. In this latter case the default install folder (which therefore should be appropriately set) is employed.
Temp folder: Type here the folder where the node should store intermediate data during the simulation run. After each simulation, local data are deleted from hard disk to save space. The field is optional and can be left empty. In this latter case the default temporary folder (which therefore should be appropriately set) is employed.
Architecture: Select from the combo box the particular machine architecture and operating system, belonging to the set ("Windows IA32", "Windows AMD64", "Linux IA32", "Linux AMD64"). It is possible to just inherit the default global settings with the ”r;Inherit default” option.
Active: De/select this check button to activate or deactivate a cluster node. The number of active nodes is displayed in the Active nodes edit box.
In current release of CST STUDIO SUITE all active nodes belonging to an MPI cluster (for a given simulation) must share the same architecture (either inherited from global or local settings). Therefore only homogeneous machine cluster can be employed.
Another restriction on the active nodes, for the current release of CST STUDIO SUITE is that all Linux based architecture machines belonging to MPI cluster (for a given simulation) should share the same installation folder, either defined for the specific node or inherited from the default settings.
Insert: Pressing this button causes the insertion of a new node right before the selected node row.
Delete: Pressing this button causes the deletion of the selected node row.
Clear: Pressing this button causes the deletion (after user confirmation) of all inserted node rows.
(DE)Activate all: This functionality is activated by pressing the right mouse button on the Active column header and it is used to activate or deactivate simultaneously all defined cluster nodes. The number of active nodes is displayed in the Active edit box.
Inherit default: This functionality is activated by pressing the right mouse button on the column header of Install Folder, Temp Folder and Architecture field and assigns the settings defined in the Default cluster setting frame, to all defined nodes. This feature can be used for quick definition and setting of the whole machine cluster.
Test: This functionality is activated by pressing the right mouse button and starts a test of the cluster node in the selected row (independently of the Active flag). The functionality is enabled only if the selected node is completely specified in terms of host name, installation and temporary folder (eventually resorting to the default cluster settings), otherwise a Incomplete node definition message is shown.
The test is a functional MPI test checking correctness of the given host name, installation folder (for the provided machine architecture) and temporary folder for simulation execution.
If the test completes successfully a small report on the machine hardware and memory/storage characteristics is provided, together with the information of eventually recognized GPU hardware. In case of failure some guidelines on the missing or wrong setup data are provided.
Update: This functionality is activated by pressing the right mouse button and causes the preliminary check of the cluster node build version in the selected row (independently of the Active flag). The functionality is enabled only if the selected node is completely specified in terms of host name, installation and temporary folder (eventually resorting to the default cluster settings), otherwise a Incomplete node definition message is shown.
The check is performed to assess the build version coherence between frontend (used as reference installation) and the node version. In case of non homogeneous build version an automatic update mechanism is started.
Cleanup: This functionality is activated by pressing the right mouse button and causes the cleanup of the temporary folder on the cluster node in the selected row (independently of the Active flag). The functionality is enabled only if the selected node is completely specified in terms of host name, installation and temporary folder (eventually resorting to the default cluster settings), otherwise a Incomplete node definition message is shown.
The cleanup removes only the unused and old MPI folders still available and found on the cluster node. This may happen due to some exceptional event as a remote network disconnection, a crash etc. The functionality enables the folder cleanup without an extra remote node login.
Load File: Loads the MPI machine configuration from a text file. The file format is described in MPI Machine configuration format.
Export: Save the actual machine configuration (together with global/default settings) on disk. The file format is described in MPI Machine configuration format.
Active nodes
This control shows the number of active nodes involved in the MPI simulation.
OK
Perform basic checks on cluster definition and, if correctly defined, store the current settings in the history of the CST project.
Close
Closes this dialog box without performing any further action.
Help
Shows this help text.
See also
MPI Simulation Overview, MPI Troubleshooting, MPI Installation
CST微波工作室培训课程套装,专家讲解,视频教学,帮助您快速学习掌握CST设计应用
上一篇:CST2013: Make Voltage Monitor From Curve
下一篇:CST2013: Mechanical Solver Parameters
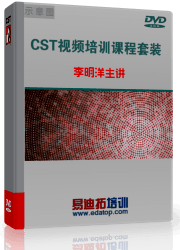 最全面、最专业的CST微波工作室视频培训课程,可以帮助您从零开始,全面系统学习CST的设计应用【More..】
最全面、最专业的CST微波工作室视频培训课程,可以帮助您从零开始,全面系统学习CST的设计应用【More..】
频道总排行
- CST2013: Mesh Problem Handling
- CST2013: Field Source Overview
- CST2013: Discrete Port Overview
- CST2013: Sources and Boundary C
- CST2013: Multipin Port Overview
- CST2013: Farfield Overview
- CST2013: Waveguide Port
- CST2013: Frequency Domain Solver
- CST2013: Import ODB++ Files
- CST2013: Settings for Floquet B
