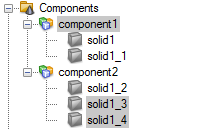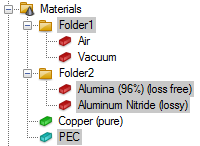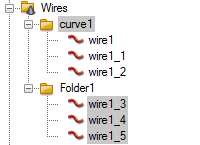- 易迪拓培训,专注于微波、射频、天线设计工程师的培养
CST2013: Navigation Tree Overview
The Navigation Tree allows you to switch between different views of the program. The views control the contents of the main plot window. It is sorted in folders and items, similar to files on a hard drive.
General behavior
If a folder is not empty a ”+” sign can be seen in front of it. If this sign is clicked on, the folder will open and show its contents and the ”+” sign will change to a ”-” sign. Clicking on the sign again lets the folder shrink to its previous appearance. Alternatively, you can also use the right arrow key to expand and the left arrow key to collapse an item. Keep the CTRL key down while using the left and right arrow keys to expand all and collapse all respectively.
If an item is selected, it will be highlighted and the main plot window will show the corresponding plot.
For every item, there is a specific context menu. Many important commands on the selected item are available from there.
The appearance of the tree may change depending on the demands of the projects. Some folders will be shown only if its entries have been previously defined.
Appearance of the tree
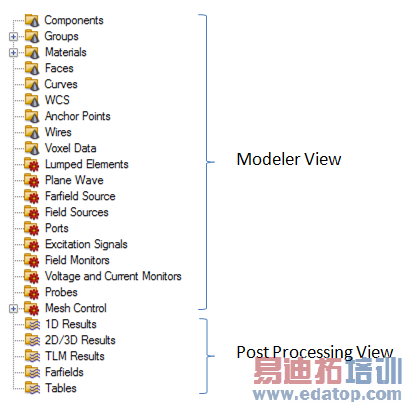
Modeler View Items: These folders contain and manage structure elements as well as some simulation specific definitions (like Sources, Ports, Monitors, etc.).
Mesh View: (Mesh Control) In the Mesh View the main plot window visualizes the mesh and mesh related items. Also, only mesh related settings and definitions can be made. No structure editing or solver settings are possible there. The Mesh Control folder contains manually defined fixpoints that are used by the automatic hexahedral mesh generator.
Post Processing Views: Through these folders the simulation results can be accessed and viewed.
Voxel Data View: (Voxel Data) This item is not a permanent member of the tree. Only if the project contains parts of the human model data set, this item will be shown in the tree.
Text Files: After the solver run text results are stored in the navigation tree. Also description files (Project name + ”^Name.txt”) can be stored in the same subfolder like the project and appear automatically as Name in the navigation tree.
Selection
It is possible to select multiple items under one root folder i.e. Components, Materials, Wires, Ports, Lumped Elements, 1D Results, etc
|
|
|
Moreover, it is also possible to do a mixed selection using items under the root folder Components, Wires, Ports and Lumped Elements only.
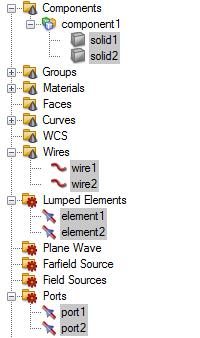
CST微波工作室培训课程套装,专家讲解,视频教学,帮助您快速学习掌握CST设计应用
上一篇:CST2013: Sensitivity Analysis Overview
下一篇:CST2013: Sensitivity Analysis Parameter
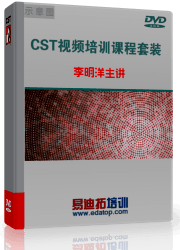 最全面、最专业的CST微波工作室视频培训课程,可以帮助您从零开始,全面系统学习CST的设计应用【More..】
最全面、最专业的CST微波工作室视频培训课程,可以帮助您从零开始,全面系统学习CST的设计应用【More..】
频道总排行
- CST2013: Mesh Problem Handling
- CST2013: Field Source Overview
- CST2013: Discrete Port Overview
- CST2013: Sources and Boundary C
- CST2013: Multipin Port Overview
- CST2013: Farfield Overview
- CST2013: Waveguide Port
- CST2013: Frequency Domain Solver
- CST2013: Import ODB++ Files
- CST2013: Settings for Floquet B